如何在excel中放大/缩小?
在 Excel 中处理数据时,您可能需要仔细查看它,或者可能想要检查 Excel 窗口中的大型数据集。在这种情况下,您需要使用“放大”和“缩小”选项。
在本教程中,我们将详细介绍这两个缩放选项。
在功能区中放大和缩小的步骤
在 Excel 中,您可以使用“视图”选项卡轻松放大和缩小工作表。为此,请按照以下步骤操作。
- 首先,转到功能区上的“查看”选项卡,然后单击“缩放”组。
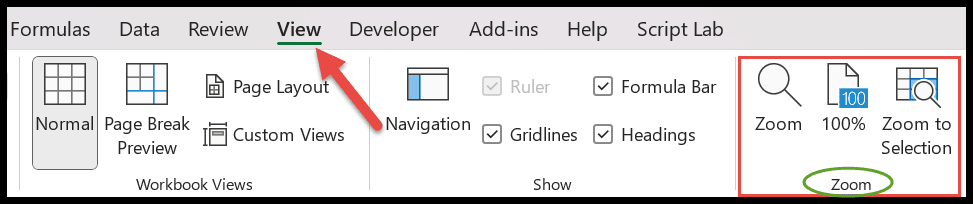
- 之后,单击“缩放” ,它将打开电子表格上的对话框。在这种情况下,您可以选择任何现有的百分比选项或选择自定义选项来输入所需的百分比。
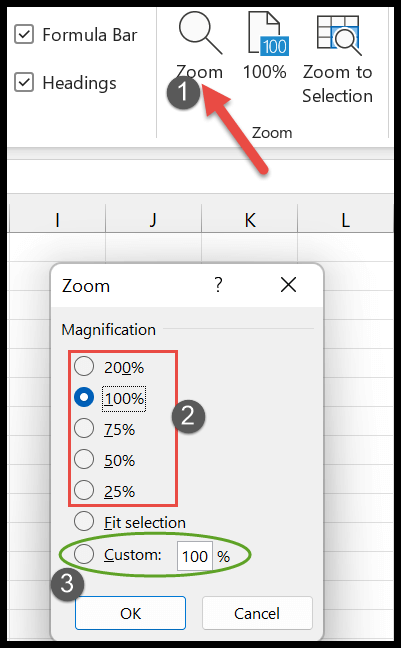
- 选择百分比后,单击“确定”应用它。
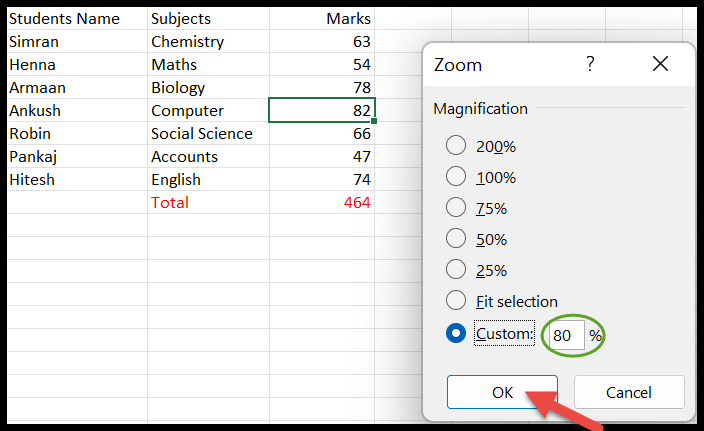
- 第二个选项是 100% ,只需单击一下即可将电子表格缩放至 100%。
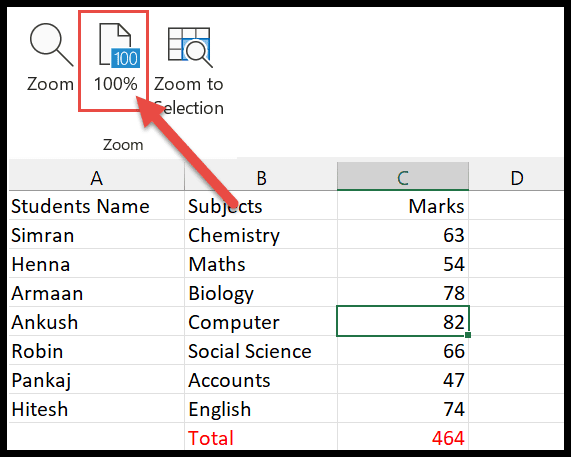
放大选择
在 Excel 中,此函数用于缩放工作表,因为所选单元格区域会填充整个窗口。因此,您可以轻松地专注于工作表的特定区域。现在请按照以下步骤操作。
- 首先,选择您想要关注的单元格或单元格范围。
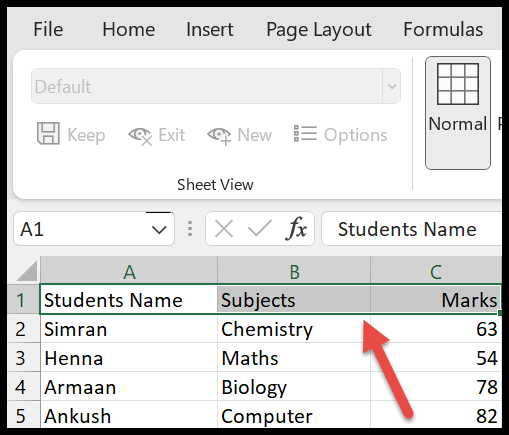
- 接下来,单击缩放组中的“缩放到所选内容”选项。
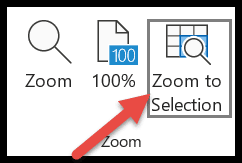
- 现在,选定的单元格范围将覆盖整个窗口,您可以在下图中看到它。
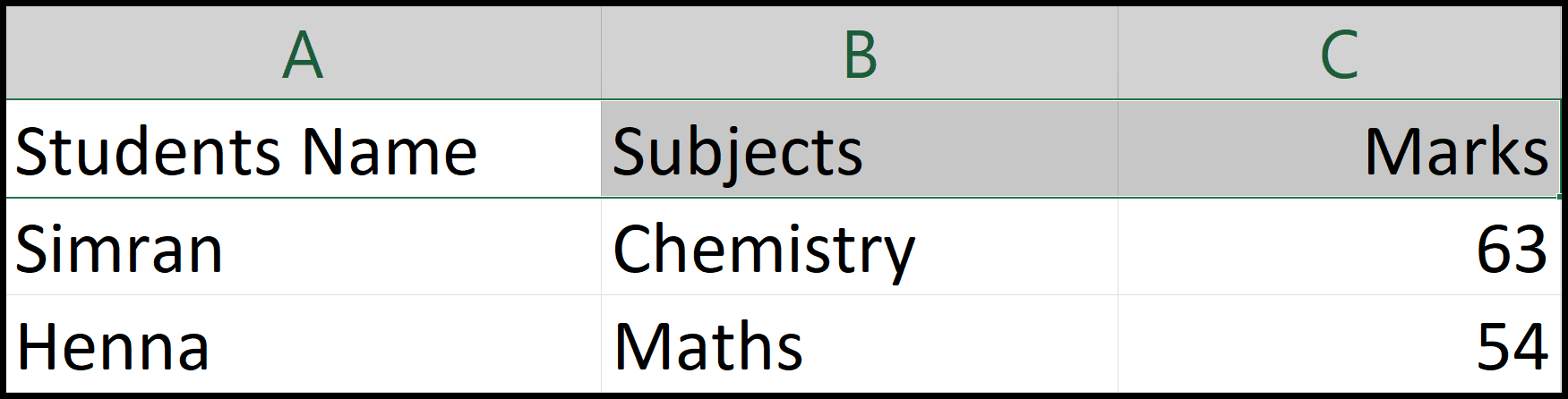
使用鼠标放大和缩小
另一种放大和缩小的方法是使用鼠标。您只需按住键盘上的 CTRL 键并向前滚动鼠标滚轮即可放大 Excel 电子表格,向后滚动即可缩小 Excel 电子表格。
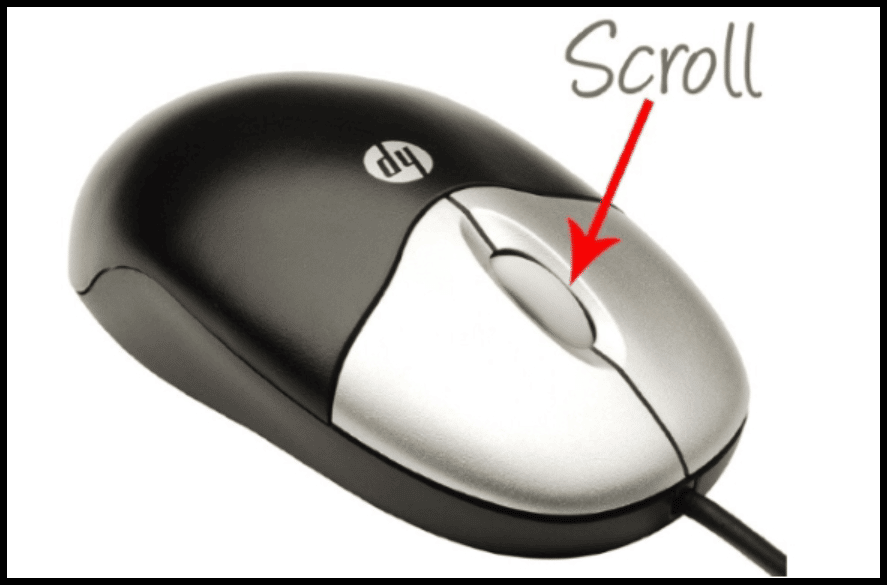
它可以让您通过一次滚动增加或减少 15%。
用于放大和缩小的键盘快捷键
在这里,我们为您提供了快速放大和缩小工作表的键盘快捷键。现在快捷键是:
- 放大: CTRL + ALT ++
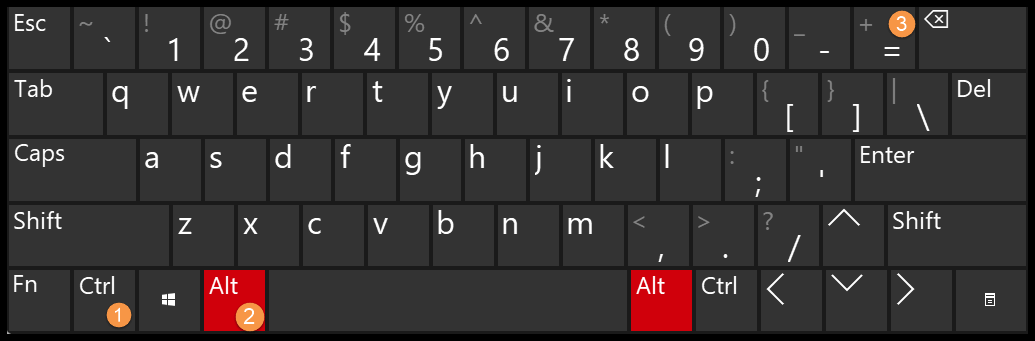
- 缩小: CTRL +
ALT+-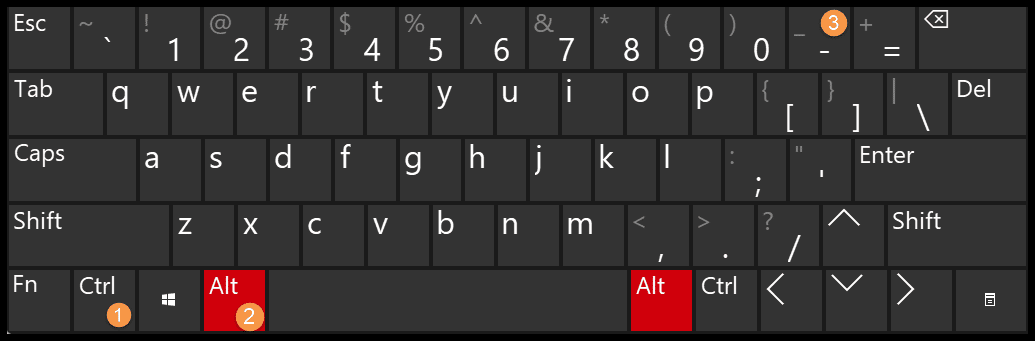
通过滑块放大和缩小
这是 Excel 用户经常使用的选项,它显示在状态栏的右上角。
- 缩放滑块有(-)(+)这两个键,可用于“缩小”和“放大”。
- 缩小用于缩小您正在处理的工作表的大小。放大可以帮助您仔细查看数据。
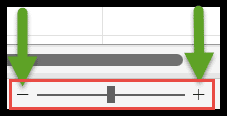
- 此外,您还可以通过前后滑动中央缩放键来调整页面的可见性。
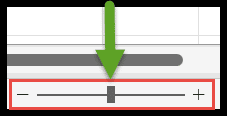
注意:按下放大 (-) 或缩小 (+) 按钮后,它会增加或减少 (10%)。
按百分比缩放
在 Excel 中,缩放百分比的作用也与缩放滑块相同。它可以在状态栏左侧的缩放滑块旁边看到。

单击它后,它将显示一个缩放对话框,您可以在其中设置正在处理的当前工作表的放大百分比。
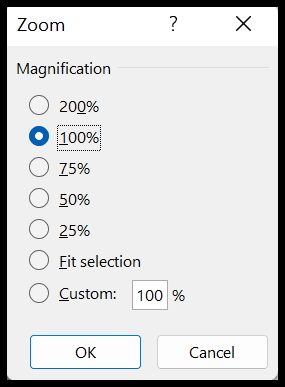
要点
- 一旦选择放大或缩小选项,只会对当前工作表进行放大和缩小,其他工作表保持不变。
- 如果您想一次放大和缩小多个工作表。为此,您必须首先选择所有工作表,然后使用放大或缩小键盘快捷键。