如何在 excel 中创建龙卷风图表?
Excel 龙卷风图表对于那些想要分析数据以做出更好决策的人来说非常有用。它的最佳用途是敏感性分析,但您可以将其用于比较目的。这就是为什么它是我们 Excel Advisor 上的高级图表列表的一部分。
什么是 Excel 龙卷风图表
Excel 龙卷风图表看起来像双面条形图(类似于龙卷风),其中有两个彼此相对的数据条,可以更轻松地比较它们。正如我所说,它是敏感性分析的有用工具,但是当您需要比较值时可以使用它。
根据维基百科:
这是一种特殊类型的条形图,其中数据从最高到最低垂直排序。这种形状,看起来就像龙卷风。
如何在 Excel 中创建龙卷风图表
在 Excel 中,没有用于创建龙卷风图表的默认选项,但您可以使用默认条形图并对其进行自定义。今天在这篇文章中我们将学习如何创建它。
请务必在此处下载此示例文件以继续操作。要在Excel中创建龙卷风图表,您需要按照以下步骤操作:
- 首先,您需要将 Store-1 数据转换为负值。这将帮助您在不同方向显示数据栏。为此,只需将其乘以 -1(看看这个特殊的智能面团提示,我敢打赌您会喜欢它)。
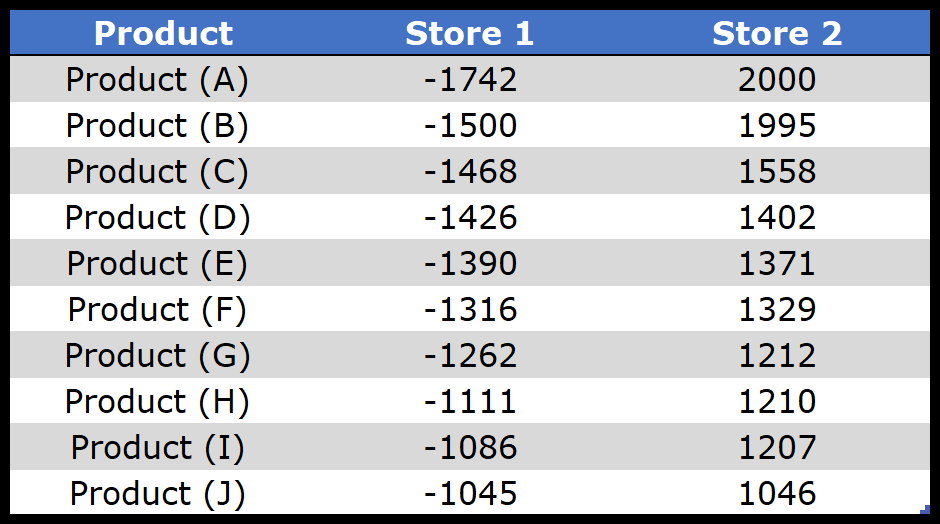
- 之后,使用该数据插入条形图。转到插入选项卡➜图表➜条形图,您将获得如下所示的条形图,其中有两侧(一侧用于正值,另一侧用于负值)。
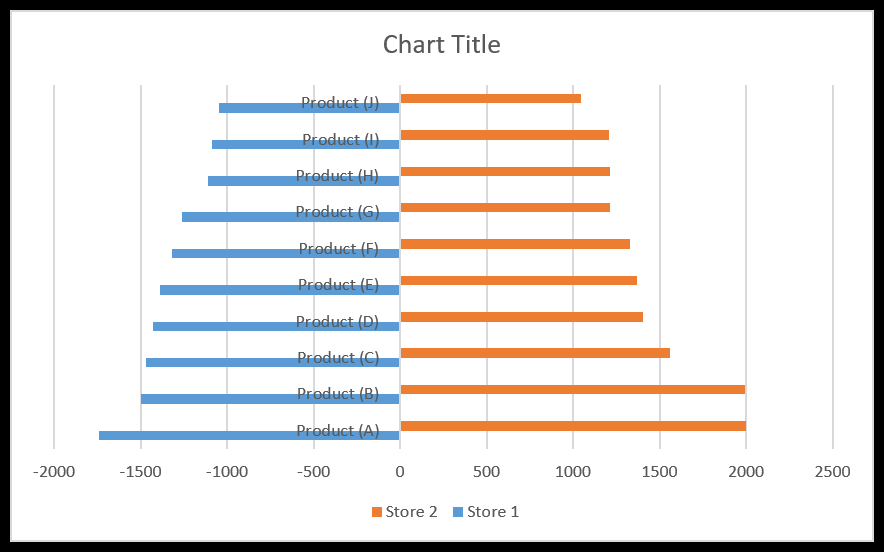
- 从那里选择轴标签并打开格式选项,然后在格式选项中转到轴选项 ➜ 标签 ➜ 标签位置。将标签位置更改为“底部”。
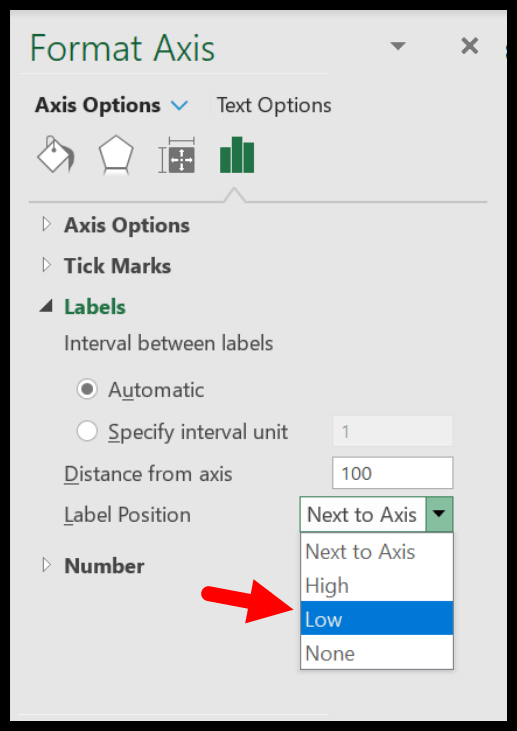
- 然后您需要以相反的顺序更改轴位置。这将调整两侧的条形,为此请转到轴选项➜轴位置➜选中“相反顺序的类别”。
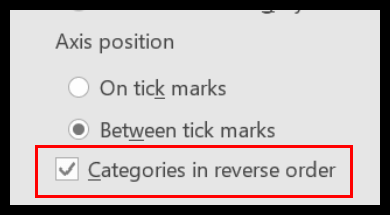
- 现在您需要更改系列间隙和间隙宽度。这将有助于简化数据条彼此之间的关系,为此请转至系列选项 -> 将系列重叠更改为 100%,将间隙宽度更改为 10%。
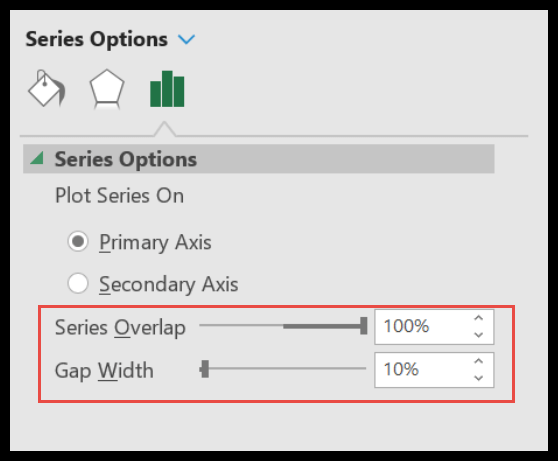
- 并且您需要更改水平轴数字格式。为此,请转到轴选项➜数字➜选择自定义➜粘贴以下格式,然后单击添加。
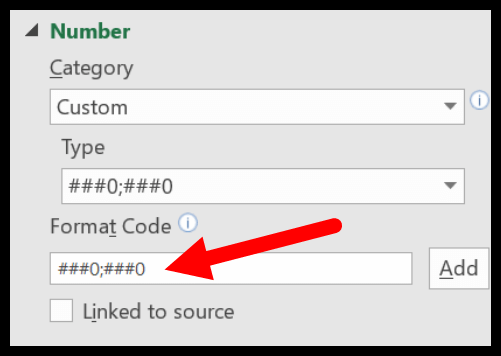
- 最后,就像上面的步骤一样,您需要更改 Store-1 的数据标签格式,以便它不显示负号,并且对于此转到标签选项➜数字➜选择自定义➜粘贴以下格式并单击添加。
恭喜,您的电子表格中现在有了第一个龙卷风图,如下所示。
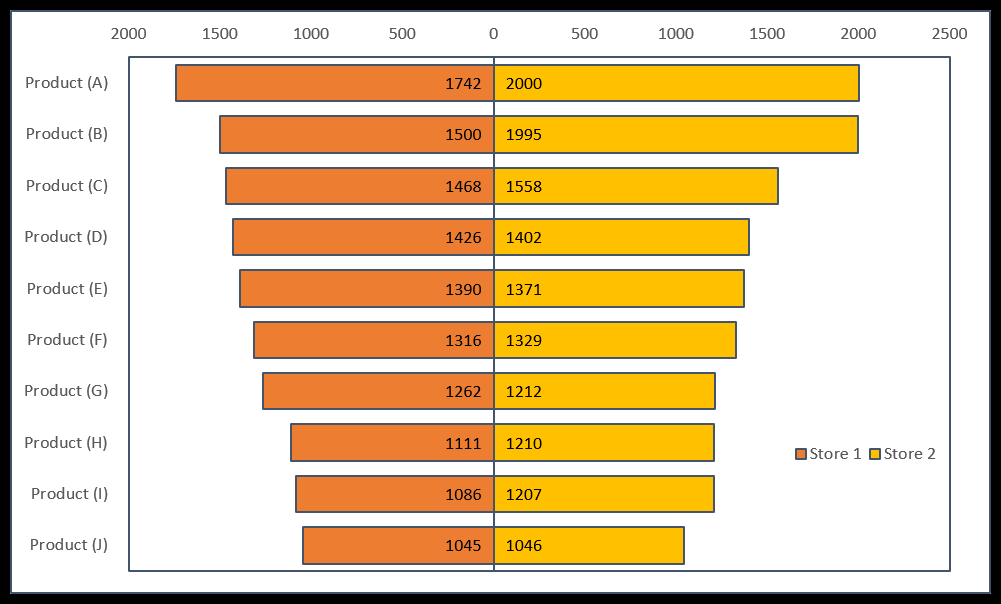
您还可以为图表创建动态图表范围,这样当您需要更新数据时就不必一次又一次地更新它。
使用条件格式创建 Tornado 图表
与我们上面使用的方法不同,您还可以使用条件格式。要创建具有条件格式的龙卷风图:
- 您只需像我在下面的快照中那样绘制数据即可。正如您所看到的,表中包含两个商店(商店 1 和商店 2)的数据。
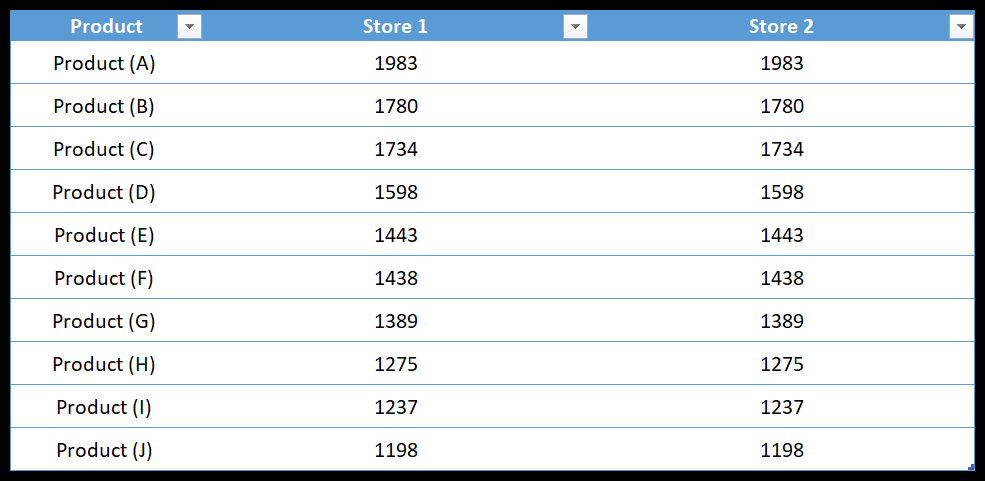
- 因此,首先将商店 1 的列在右侧对齐,将商店 2 的列在左侧对齐。
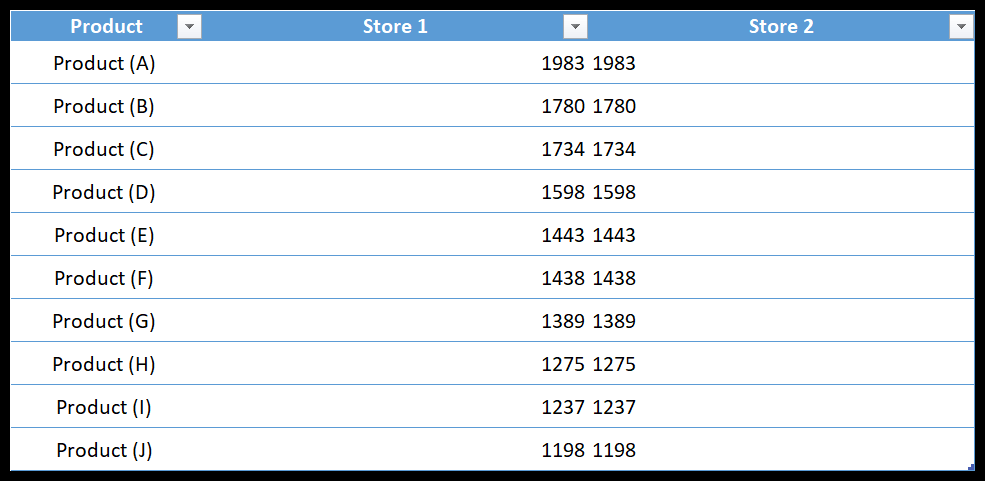
- 接下来是创建应用条件格式。您需要将其一一应用于两列。
- 从那里,选择存储 1 一列,然后转到“主页”选项卡 ➜ 样式 ➜ 条件格式 ➜ 数据栏 ➜ 更多规则。
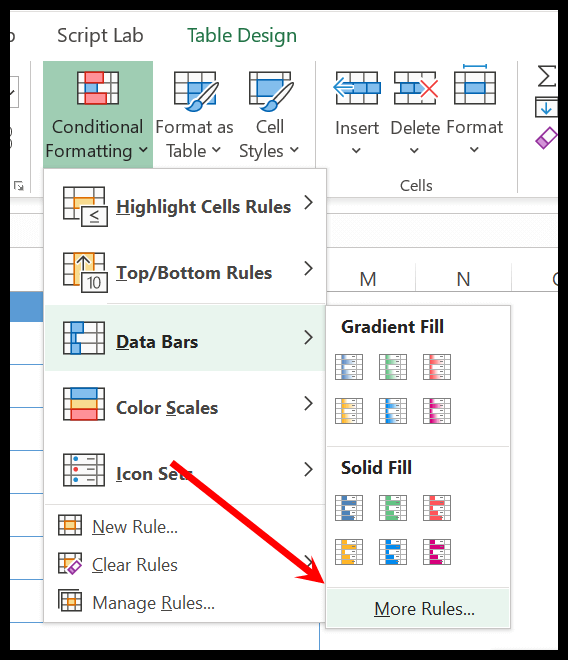
- 在“更多规则”对话框中,您需要定义以下项目来创建数据条:
- 颜色:无论你想要什么颜色。
- 边框:实心(如果需要)
- 方向:从右到左。
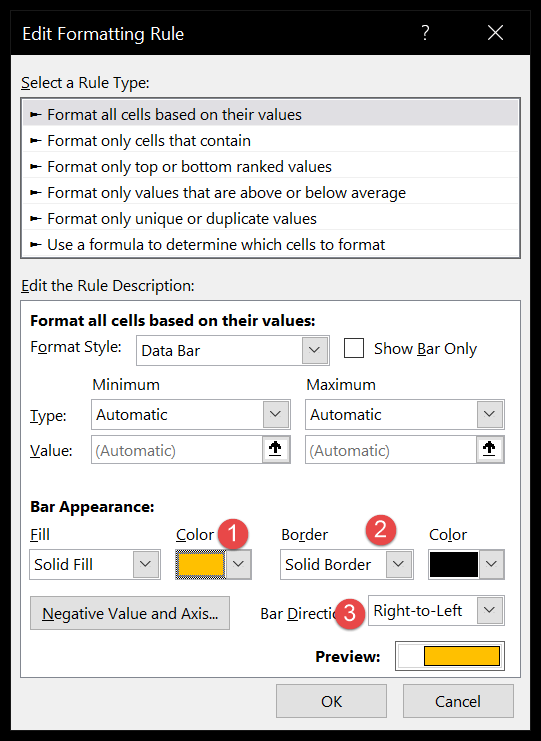
- 之后,单击“确定”将数据应用到商店 1 列。
- 您需要做的下一件事是使用与第二个相同的方法应用一个栏来存储 2 列。只需选择列并使用以下设置应用附加规则中的数据栏:
- 颜色: 你想要什么颜色
- 边框:实心(如果需要)
- 方向:从左到右。
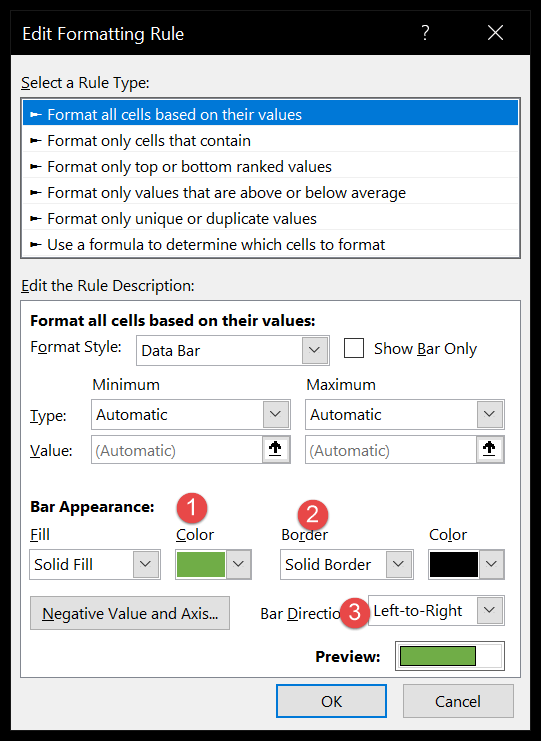
- 此时,您有一个包含龙卷风图表的表,您已在其中应用了带条件格式的数据条。
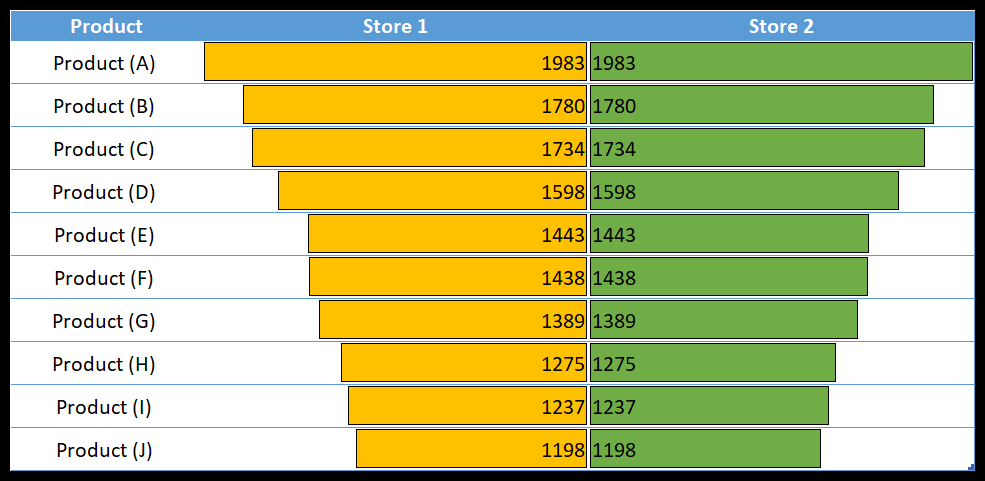
使用 REPT 函数在 Excel 中创建 Tornado 单元格图表
我喜欢以不同的方式做事,或者尝试用新的、非常规的方式做旧的事情。现在,您已经了解如何使用条形图和条件格式创建龙卷风图。
但是,我们还可以尝试一件事,那就是 REPT 功能(如果您想了解更多信息,请查看此功能页面)。要使用 REPT 函数创建 TORNADO 图表,您可以按照以下步骤操作:
- 首先,您需要像我们在下面的快照中那样设置数据。这里有一列包含产品名称,每个商店有两列(一列用于值,第二列用于值)。
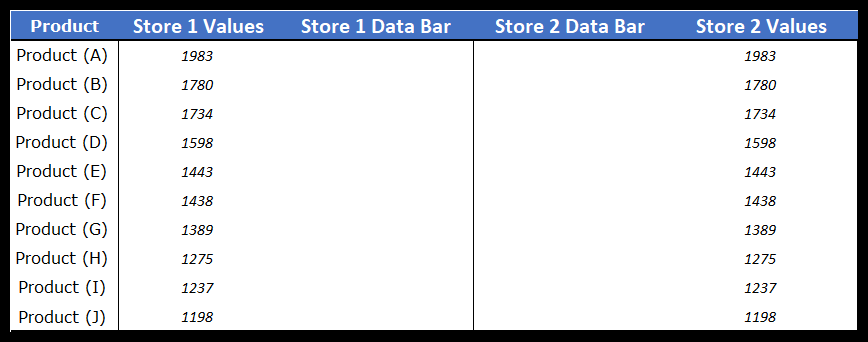
- 从这里我们需要在商店 1 的数据栏列中插入 REPT 函数,为此在第一个单元格中插入下面的公式并将其拖动到最后一个单元格。=REPT(“|”,D3/10)
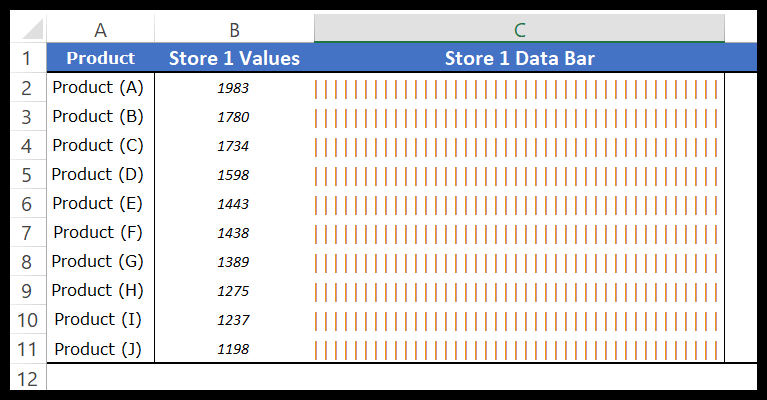
- 之后,选择整个列并编辑以下内容:
- 字体是“PlayBill”(使用此字体您可以看到数据栏的外观)。
- 将列宽更改为最大数据条或更大。
- 将字体颜色更改为橙色。
- 将文本对齐方式从右向左更改。
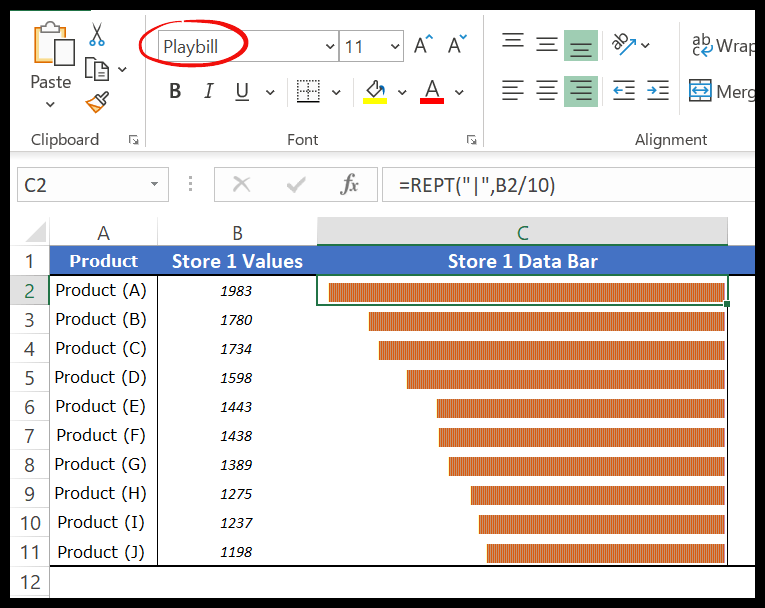
- 然后需要按照同样的方法将数据条添加到store2列中,并修改以下内容:
- 字体是“PlayBill”(使用此字体您可以看到数据栏的外观)。
- 将列宽更改为最大数据条或更大。
- 添加字体颜色
- 将文本对齐方式从左向右更改。
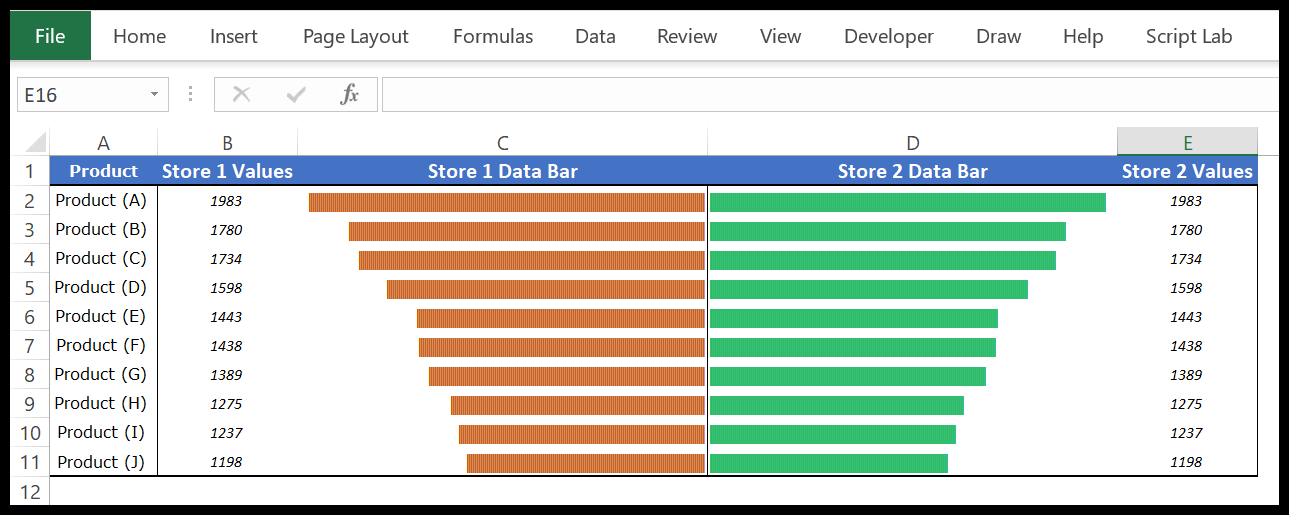
示例文件
请在此处下载此示例文件以了解更多信息。
结论
有些人将这些龙卷风图称为通过比较进行决策的有用工具。您可以比较两个不同的项目或不同时间段的单个项目。
这就是龙卷风地图的全部内容,是的,您只需要 7 个步骤即可创建它们。我忘记告诉您的一件事是,您还可以使用条件格式或 REPT 函数在单元格中创建龙卷风图。
我希望您发现它很有用,并且它将帮助您将您的技能提升到一个新的水平。
现在告诉我一件事。您使用过龙卷风地图吗?请在评论部分与我分享,我很乐意听到你的声音。并且不要忘记与您的朋友分享这个技巧。我相信他们会很感激的。