如何在excel中创建华夫饼图?
有很多人不喜欢使用 PIE 图表,他们有充分的理由。
如果您是其中之一,让我向您介绍华夫饼图。您也可以将其称为方形饼图。今天在这篇文章中,我们将学习如何在 Excel 中创建华夫饼图。
什么是 Excel 华夫饼图?
在 Excel 中,华夫饼图是代表整个图表的一组网格(面积相等的正方形)。它以百分比为基础,其中一个正方形代表整体的百分之一。下面是我在 Excel 中创建的华夫饼图的示例。正如我所说,它总共有 100 个方格,每个方格代表总价值的百分之一。

华夫饼图的组成部分
以下是在 Excel 中创建 WAFFLE 图表之前需要了解的主要组成部分。
- 100 个单元格网格:您需要一个包含 100 个单元格 (10 X 10) 的方形网格。
- 数据点:我们可以从中获取完成百分比或完成百分比的数据点。
- 数据标签:显示完成百分比或完成百分比的数据标签。
现在是时候学习如何在 Excel 中创建它了。好吧,您可以使用静态或动态(取决于您的需要)。让我们开始吧。
在 Excel 中创建华夫饼图的步骤
WAFFLE 图表不在 Excel 的默认图表列表中,事实上,它是您自己创建的高级 Excel 图表之一。以下是在 Excel 中创建华夫饼图的步骤:
- 首先,您需要一个包含 100 个单元格 (10 X 10) 的网格,并且每个单元格的高度和宽度应该相同。整个单元格网格必须是方形的,这就是它被称为方形饼图的原因。
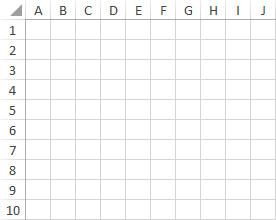
- 之后,您需要在从网格最后一行的第一个单元格开始的单元格中输入从 1% 到 100% 的值。您可以使用以下公式在网格中插入从 1% 到 100% 的百分比(您所需要做的就是编辑最后一行的第一个单元格,输入此公式,然后将此公式复制到整个网格中)。
=(COLUMNS($A10:A$10)+10*(ROWS($A10:A$10)-1))/100
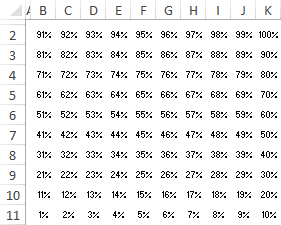
- 接下来,您需要一个数据点单元格,您可以在其中输入完成率或通过百分比。您需要在浮雕图表中进一步链接该单元格。
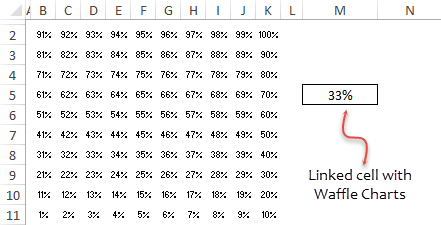
- 创建数据点后,您需要在该网格上应用条件格式设置规则,为此,请按照以下简单步骤应用规则。
- 选择整个网格并转到→主页选项卡→样式→条件格式→新规则。
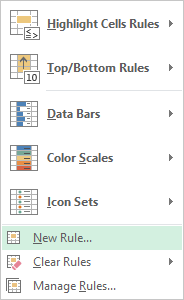
- 在新规则窗口中,选择“仅设置包含以下内容的单元格格式”。
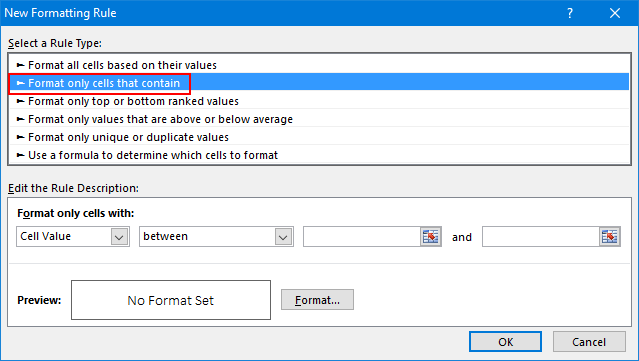
- 现在,在“仅格式化单元格”中,指定值 0 作为最小值,$M$4 作为最大值。
- 此规则将对值在此值范围之间的单元格应用条件格式。
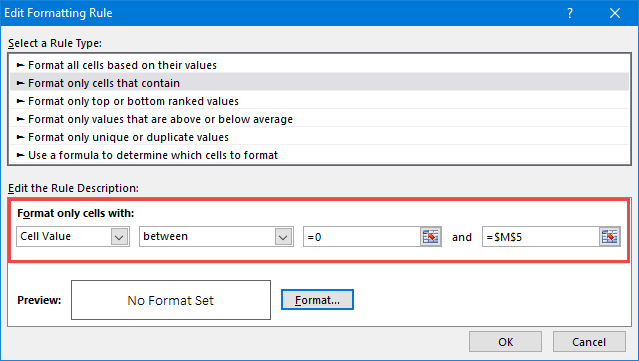
- 单击格式按钮指定要应用的格式。
- 确保对字体和单元格颜色应用相同的颜色,以在条件适用时隐藏字体。
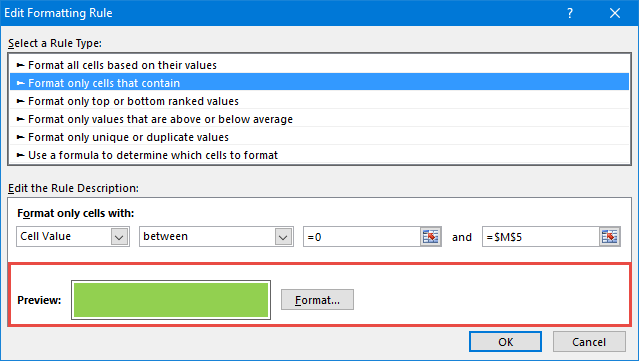
- 选择整个网格并转到→主页选项卡→样式→条件格式→新规则。
- 从这里,您需要应用最后的格式设置,为此选择网格并执行以下操作:
- 将字体颜色更改为白色。
- 对网格单元应用白色边框。
- 将黑色的实心外边框应用于网格。
- 之后,您将获得链接到单元格的华夫饼图,当您更改该单元格中的数据时,图表将自动更新。
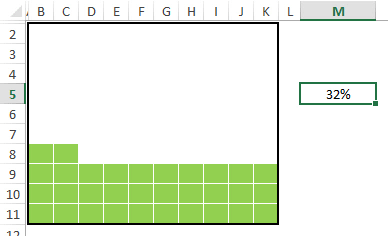
- 现在您需要为图表创建一个标签,并且需要插入一个简单的文本框并将其连接到单元格。请按照以下步骤执行此操作。
- 通过转至→插入选项卡→文本→文本框将文本框插入电子表格。
- 现在选择文本框并单击编辑栏。
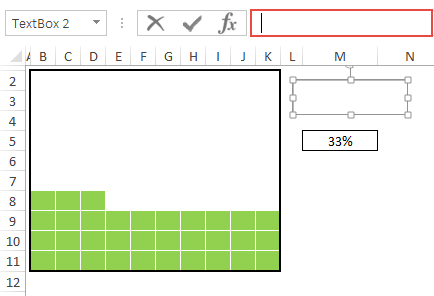
- 输入数据点单元格的单元格引用,然后按 Enter 键。
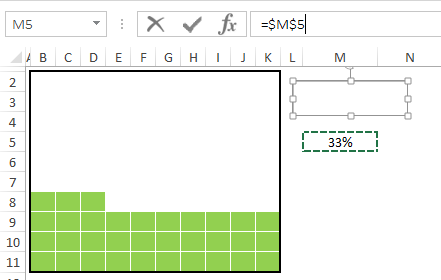
- 增加字体大小并将文本框放在图表上。
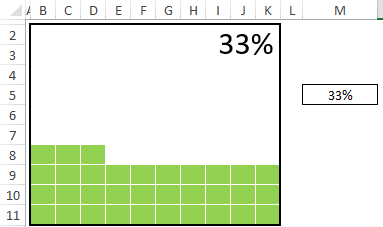
现在你的华夫饼板已经准备好了,你可以在任何地方使用它,但我想添加更多东西,我相信你会喜欢它。在下面的图表中,除了主标签之外,我们在网格的最后一个方块处有一个小标签,可以帮助查看者立即识别图表的值。

你怎么认为?如果您喜欢这个小标签,请在评论部分说“是”。
要添加此标签,我们必须按照以下步骤操作:
- 首先,选择整个图表网格并转到突出显示单元格规则➜等于。
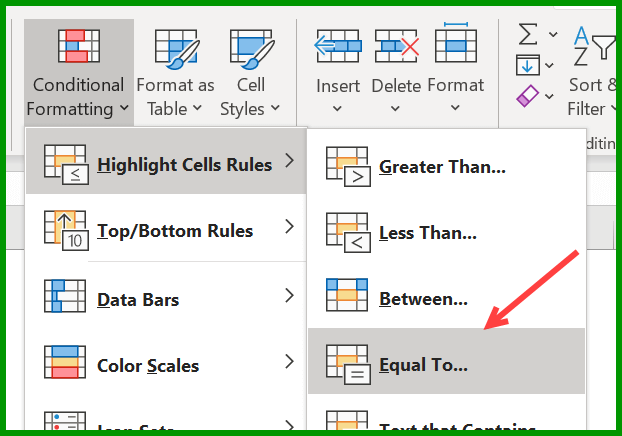
- 现在,在“等于”对话框的“设置等于的单元格格式”中,选择我们拥有百分比值的单元格。
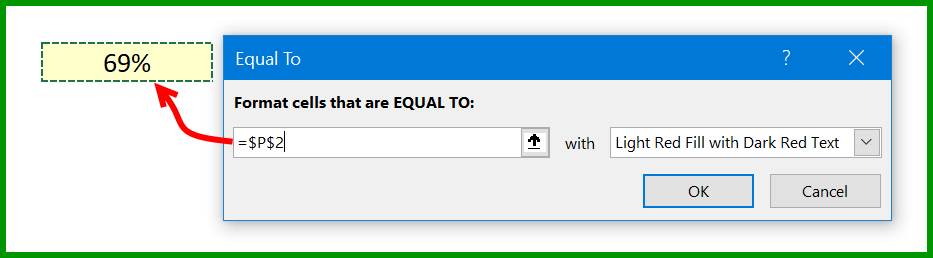
- 之后,打开“自定义格式”并转到“字体”选项卡。
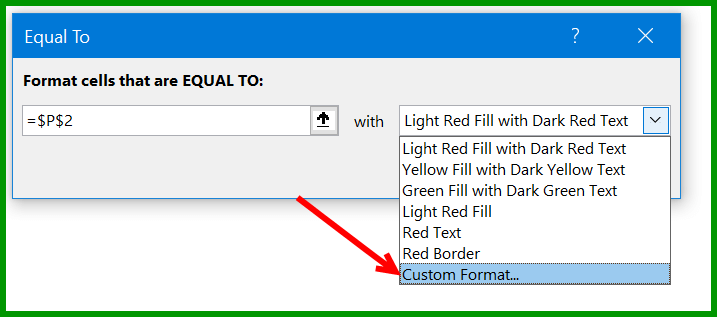
- 从那里,在“字体”选项卡中,选择字体颜色“白色”,然后单击“确定”。
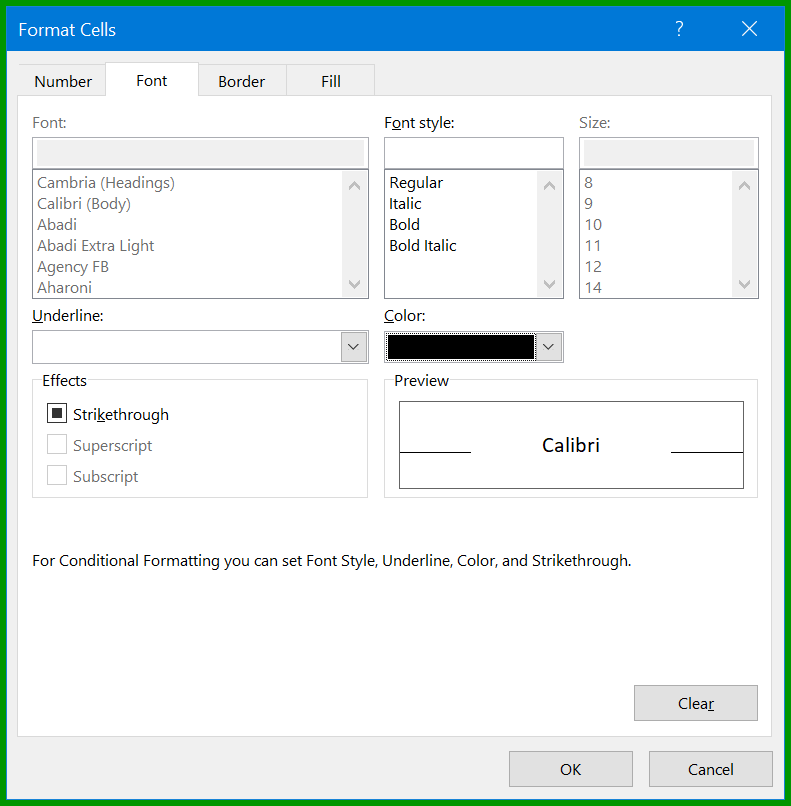
单击“确定”后,最后一个方框中将添加一个小标签(即单元格值)。

恭喜!您的第一个 Excel 浮雕图表已准备就绪,请务必从此处下载此示例文件来亲自尝试。
在 Excel 中创建交互式华夫饼图的步骤
此时您已经知道如何创建 WAFFLE 图表,但我对如何使其成为交互式图表有很多疑问。
如果您这样认为,那么交互式图表中最重要的事情之一就是如何控制它并且您应该能够修改数据。
因此,在本文的这一部分中,我想与您分享创建交互式 WAFFLE 图表的步骤,您可以在其中使用 OPTION 按钮编辑数据。
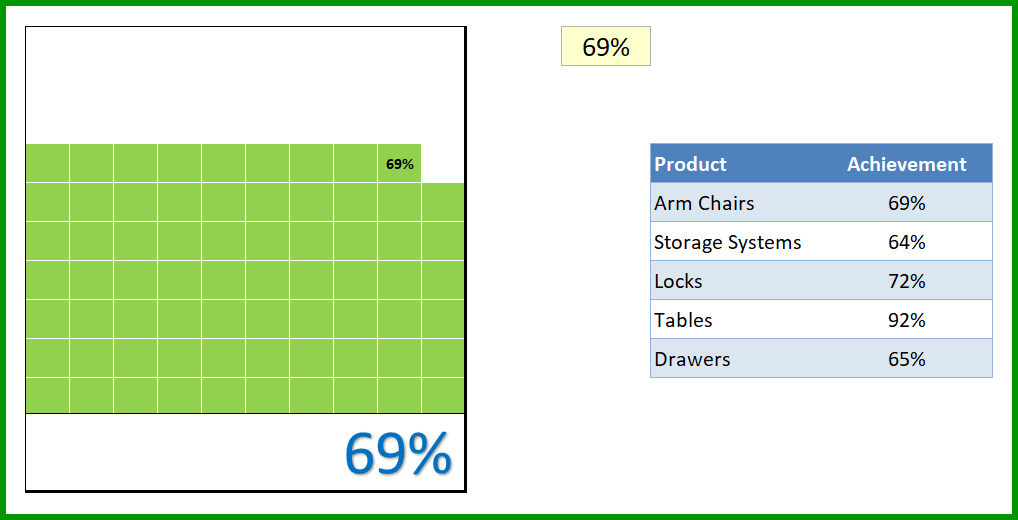
下载此示例文件,其中我们有 5 个产品的静态华夫饼图 + 履行数据,我们需要创建一个华夫饼图,以便以交互方式呈现所有这些内容。
所以让我们把它变成交互式的。
- 首先,您需要在电子表格中插入五个单选按钮,为此,请转到“开发人员”选项卡➜“插入单选按钮”。
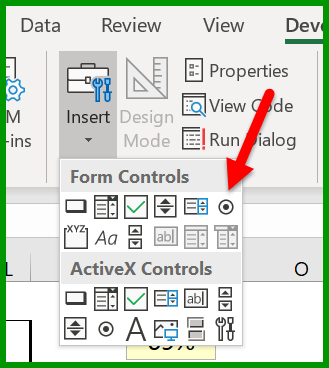
- 之后,您需要将这些选项按钮连接到单元格。因此,当您选择一个按钮时,该单元格可以有一个数字,我们可以使用该数字从主表中提取数据。
- 为此,请选择所有选项按钮并右键单击,然后选择“格式化控件” (您也可以使用“GROUP”选项对所有选项按钮进行分组)。
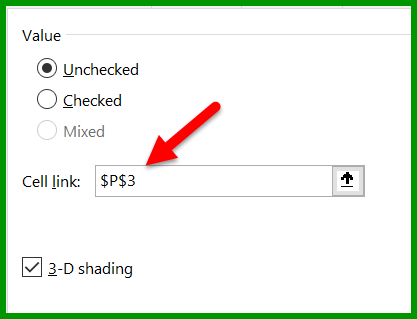
- 接下来,您需要根据您拥有的产品名称来命名这五个选项按钮。只需右键单击并编辑文本(我为您完成了,您可以从此处下载此文件)。
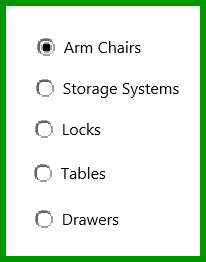
- 现在,下一步是创建一个公式并将其插入成功单元格,以便当您选择单选按钮时它会返回该特定产品的值。
- 所以我们需要的公式如下:
=INDEX(R6:R10,P3)
- 在成功单元格中输入上述公式。在此公式中,R6:R10 是传递值的范围,P3 是与选项按钮连接的单元格。
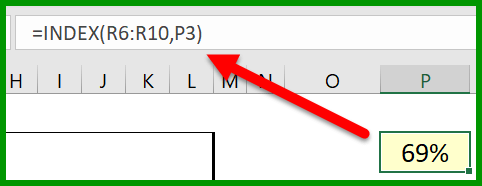
- 我们还需要做一件事,那就是为图表创建一个动态标签(此时我们有一个连接到成功单元格的数据标签,但我们需要使其动态)。
- 为此,我们需要在成功单元格旁边的单元格中输入以下公式。
="Target Achieved for "&INDEX(Q6:Q10,P3)
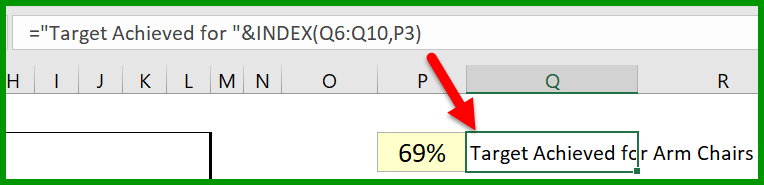
- 之后插入一个简单的文本框,您需要将其连接到刚刚添加上述公式的单元格,为此选择该文本框并单击公式栏并键入包含公式的单元格的地址。
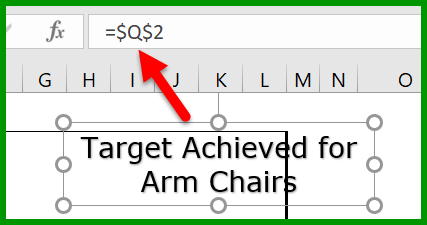
现在,您的电子表格中有一个交互式表格,您可以使用单选按钮来使用和控制它。
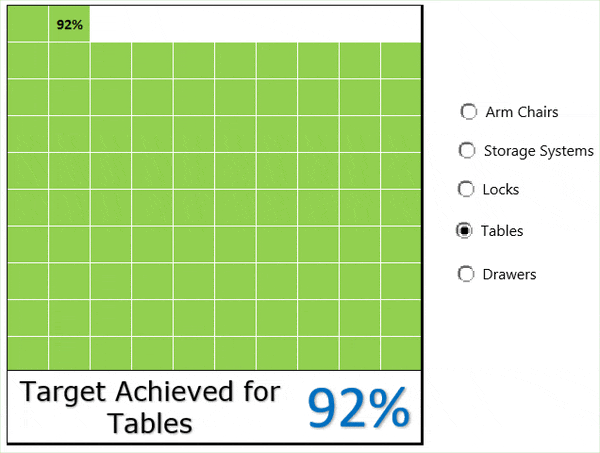
将来,如果您想更新数据,只需添加一个新的单选按钮并更新公式中的数据范围即可。要检查它的工作原理,您可以从此处下载此示例文件,并确保在评论部分分享您的观点。
将浮雕图表添加到仪表板
WAFFLE 图表看起来不错,但将其插入仪表板有时会很棘手。但是,您不必担心这一点。添加它的最佳方法是使用Excel 的相机工具或通过传递的特殊选项创建链接图像。使用此技术的优点是您可以更改图表的大小。
- 选择您的浮雕图形(网格)。
- 使用键盘快捷键 control + C 复制单元格。
- 转到仪表板工作表并使用 Alt-HVI 快捷键或导航至 ➜ 主页选项卡 ➜ 剪贴板 ➜ 粘贴 ➜ 链接图像。
好处
- 它可以快速概述项目的进度或目标的实现情况。
- 它看起来不错,您可以轻松地在仪表板中使用它。
- 您可以轻松地将您的消息传达给用户,无需任何额外的解释。
缺点
- 在华夫饼图中使用多个数据点会使事情变得复杂。
- 您需要花费几分钟来创建浮雕图形。
- 您只能以百分比形式呈现数据。
在最后
毫无疑问,WAFFLE 图表易于创建、美观且用户易于理解。如果您需要跟踪对您的业务至关重要的 KPI,并且您有多个 KPI,则可以选择交互式版本,那么它是完美的选择。您还可以使用此图表来跟踪项目的完成情况。