如何在excel中创建步骤图?
如果您想显示不规则间隔发生的变化,那么步骤图是一个完美的图表。这就是它出现在我们的高级卡列表中的原因。它可以帮助您呈现趋势以及变化的实际时间。实际上,步骤图是折线图的扩展版本。

与折线图不同,它不使用短距离线连接数据点。事实上,它使用垂直线和水平线来连接数据点。现在的坏消息是:在 Excel 中,没有用于创建步骤图的默认选项。但是,您可以使用一些易于遵循的步骤立即创建它。
因此,今天在这篇文章中,我想与您分享在 Excel 中创建步骤图表的分步过程。并且,您还将了解折线图和步骤图之间的区别,这将帮助您根据情况选择最佳图表。
折线图与阶梯图
这里我们有一些折线图和步骤图之间的区别,这些点将帮助您了解步骤图的重要性。
1.具体变更时间
里程碑图表可以帮助您呈现变化的确切时间。另一方面,折线图更关心显示趋势而不是变化。只需看看下面的两张图表,我们使用了现有库存数据。
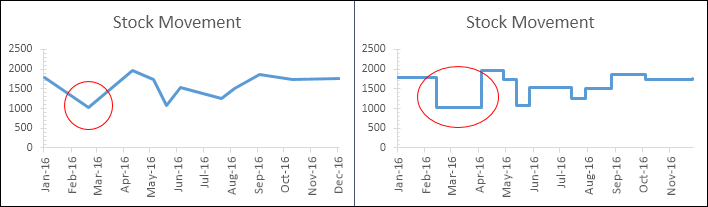
这里的折线图显示了二月到三月库存的减少。而在同一时期,在步骤图中,您可以看到增长仅发生在 4 月份。简而言之,在折线图中你看不到变化的幅度,但在步骤图中你可以看到变化的幅度。
2. 真实趋势
步骤图可以帮助您展示对趋势的真实洞察。另一方面,折线图有时可能会产生误导。在下面的两张图表中,您可以看到 5 月份的库存减少,然后 6 月份的库存进一步增加。
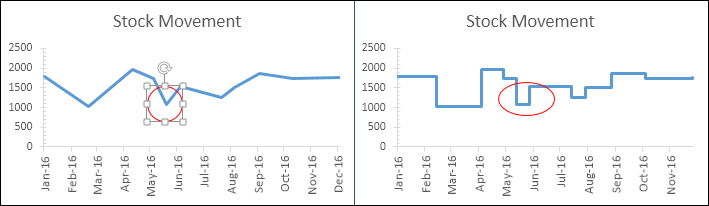
但是,如果您查看这两个图,您会发现折线图中并没有清楚地显示先减少然后增加的趋势。另一方面,在步骤图中,您可以看到在增加之前有一个恒定的周期。
3. 固定周期
折线图无法显示数值恒定的时期。但在步骤图中,您可以轻松显示值的恒定时间段。看看这两个图。
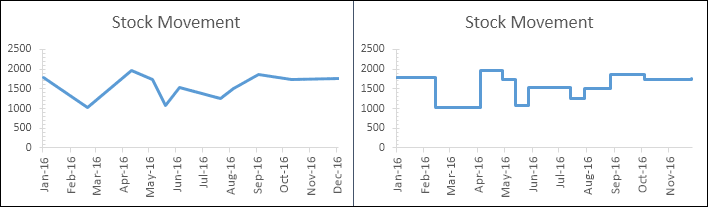
在步长表中,您可以清楚地看到,在任何增加和减少之前总是有一个恒定的周期。但是,在折线图中,您只能看到减少或增加的点。
4. 当前变更数量
在下面的两张图中,增长发生在七月和八月之间,然后是八月和九月之间。但是,如果你看折线图,你无法清楚地看到这两个变化。
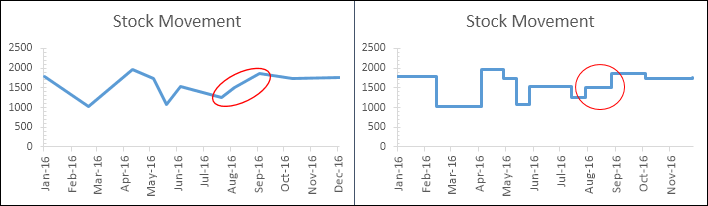
现在如果你看到阶段图,它清楚地表明你在七月和九月之间有两次变化。我确信上述所有要点足以说服您使用步骤图而不是折线图。
在 Excel 中创建步骤图的简单步骤
现在是时候创建一个步骤图了,为此我们需要使用以下数据来创建此图表。
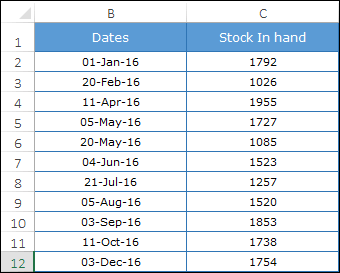
这是库存发生增减的不同日期的现有库存数据。
您可以从此处下载此文件以继续操作。
- 首先,您需要使用以下方法在新表中构造数据。将标题复制并粘贴到新单元格中。

- 现在,从原始表中选择从第二个日期(A3 到 A12)开始的日期并复制它们。
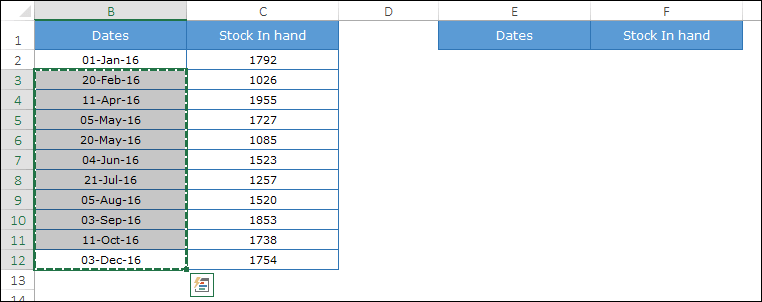
- 之后,转到新表格并将日期粘贴到“日期”标题下(朝向 D2)。
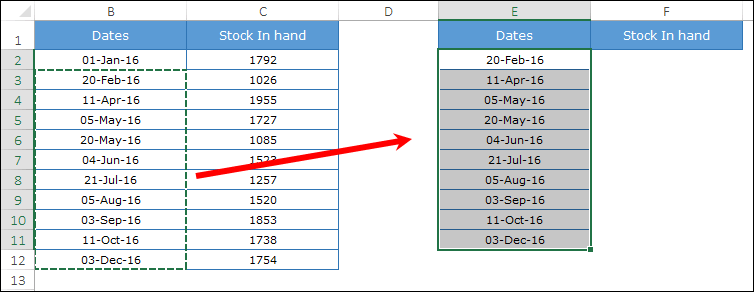
- 再次转到您的原始表并选择从第一个值到倒数第二个值(B2 到 B11)的股票值并复制它。
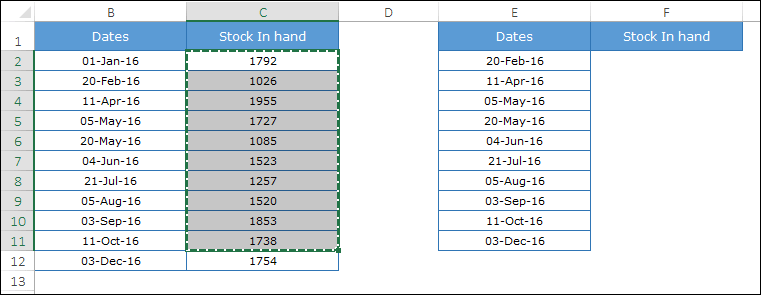
- 现在将其粘贴到“现有库存”标题下,旁边是日期(粘贴到 E2)。
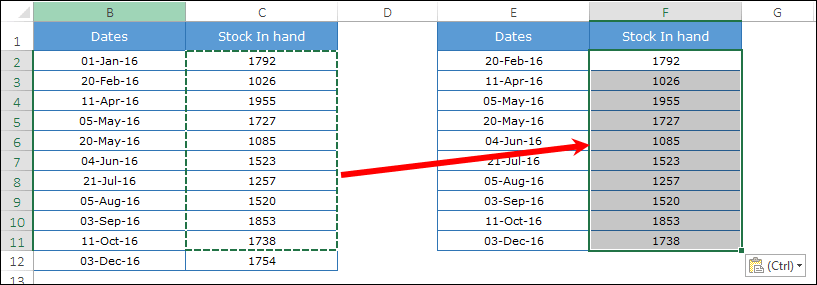
- 之后,导航到原始数据表并复制它。
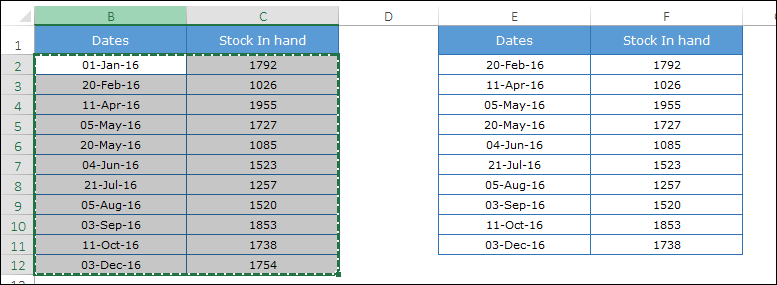
- 现在将其粘贴到您刚刚创建的新表下方。现在您的数据将如下所示。
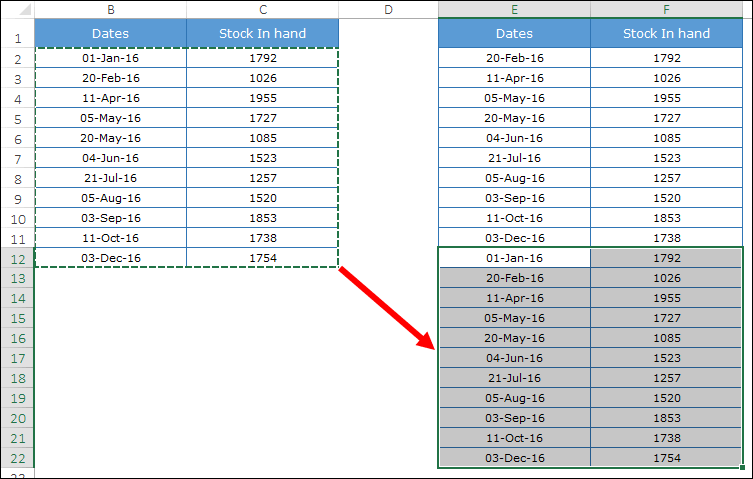
- 最后,选择该数据表并创建折线图。转到数据选项卡 -> 插入 ➜ 图表 ➜ 折线图 ➜ 2D 折线图。

恭喜!您的步骤图已经准备好开始使用了。
怎么运行的?
我相信您在创建第一步图表后会感到满意。但是,是时候了解您在这里使用的整个概念了。让我们以一个小数据集为例。
下表中有两个日期:2016 年 1 月 1 日和 2016 年 2 月 20 日,并且 2016 年 2 月 20 日库存有所增加。

有了这些数据,如果您创建一个简单的折线图,它将如下所示。
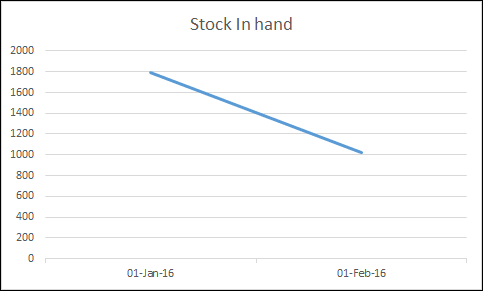
现在,回顾一下并记住您在本文前面学到的内容。在步骤图中,仅在实际发生时才会显示增加。所以这里需要显示二月份的变化,而不是一月份到二月份的趋势线。
为此,您需要创建一个 2016 年 2 月 20 日的新条目,但股票价值为 2016 年 1 月 1 日。此条目将帮助您在未发生上涨时显示该线。因此,当您使用此数据创建折线图时,它将成为步骤图。
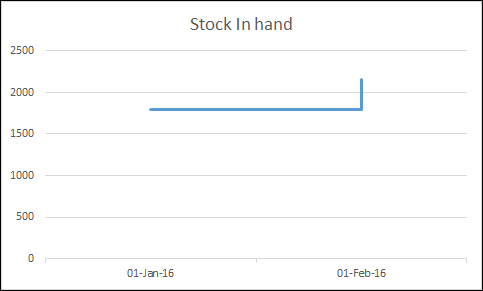
如何创建没有日期的步骤图
在为本文创建步骤图时,我发现折线图比步骤图有一个小的正值。
大多数时候或几乎每次你使用折线图来显示趋势时,都会这样想。而且,趋势总是与日期和其他时间度量相关。
创建折线图时,您可以使用截至当前期间的月或年(不带日期)。但是,当您尝试创建没有日期的步骤图时,它将如下所示。
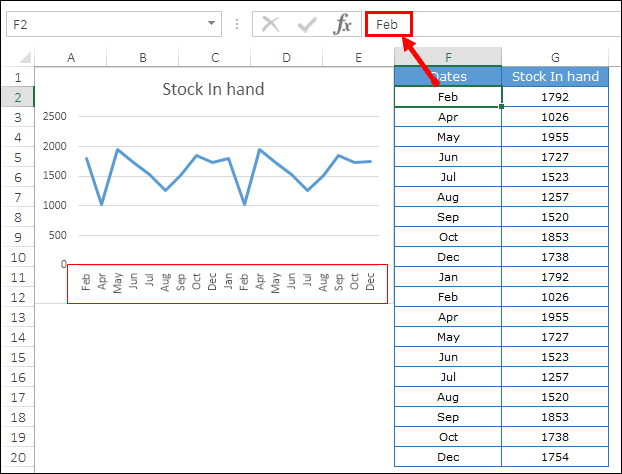
在这里,Excel 没有合并日期,而是将月份分成两个不同的部分。首先是一月至十二月,然后是第二次一月至十二月。
现在很明显,如果您使用文本而不是日期,则无法创建步骤图。好吧,我不想这么说,因为我有一个解决方案。每当您有月份或年份时,只需将它们转换为日期即可。
例如,不要使用 Jan、Feb Mar 等,而是使用 01-Jan-2016、01-Feb-2016、01-Mar-2016 并使用自定义格式从日期中获取月份。
像那样。
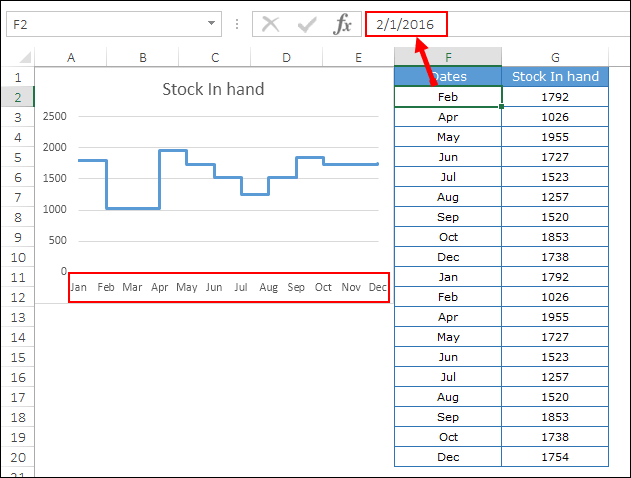
这样就创建了您的步数表。
问题解决了。
如何创建没有踢板的胎面图
首先,我要感谢乔恩·佩尔蒂埃(Jon Peltier)提出了创建无踢踏板胎面图的绝妙想法。在此图表中,您将只有值恒定的线条,而不是完整的步骤图表。
该图表的最佳用途是当您的值在一段恒定时间后增加或减少时。例如,住房贷款利率、银行利率等。
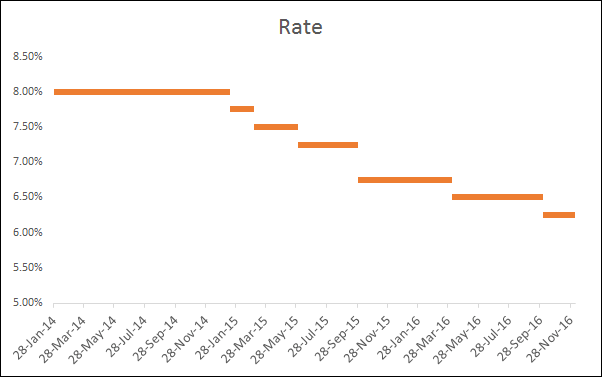
创建不带立板的踏脚板的步骤
要创建此图表,我们需要按照与普通步骤图相同的方式构建数据。从此处下载此示例数据文件以进行后续操作。
步骤1:首先,我们需要为此构建一个表。
- 将标题复制并粘贴到新单元格中。
- 现在,从原始表中选择从第二个日期(A3 到 A12)开始的日期并复制。
- 之后,转到新表并将日期粘贴到“日期”标题下(朝向 D2)。
- 再次转到您的原始表并选择从第一个值到倒数第二个值(B2 到 B11)的股票值并复制它。
- 现在将其粘贴到“利率”标题下以及日期旁边(粘贴到 E2)。
步骤 2:现在从第一个到最后一个复制日期并将其粘贴到新数据表下方。不用担心比率的空白单元格。
步骤3:之后,再次复制原始数据表并将其粘贴到新数据表下方。这里你的数据分为三组,如下所示。
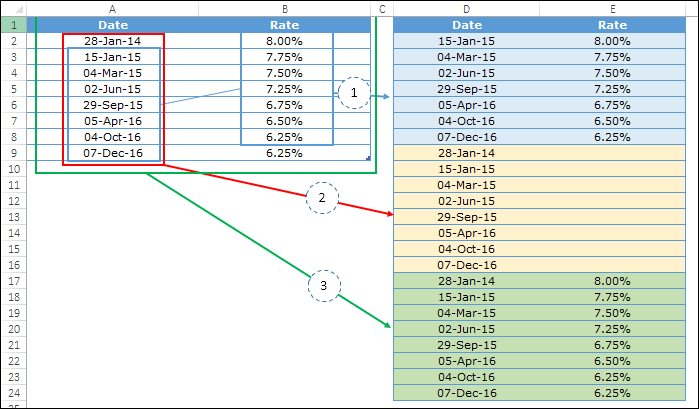
步骤 4:选择数据并用它创建折线图。
繁荣!您的不带立管的步骤图已准备好。
示例文件
结论
正如您在上面了解到的,步骤图是折线图的高级版本。它不仅会向您显示趋势,还会显示通过折线图难以获得的重要信息。
也许乍一看有点棘手,但是一旦掌握了数据构造,您就可以在几秒钟内创建它。
现在告诉我一件事。
您认为阶梯图和折线图哪个图表更有用?
在评论部分分享您的想法,我很想听听您的意见。并且不要忘记与您的朋友分享这个技巧。